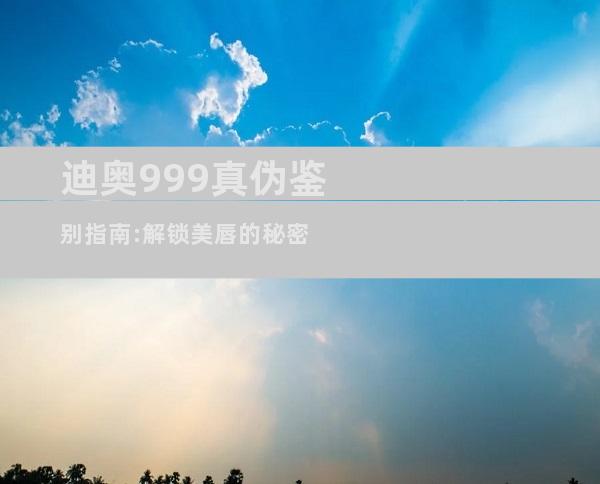随着屏幕截图工具的不断发展,现在除了传统的矩形截屏外,下拉截屏功能也受到了越来越多的用户青睐。下拉截屏可以捕获整个网站、聊天记录或长文档内容,非常适合需要截取超大范围内容的用户。本指南将详细介绍如何在不同系统上进行电脑下拉截屏,帮助您轻松获取所需信息。 Windows系统下拉截屏Windows系统中,内置的Snip & Sketch截屏工具支持下拉截屏功能。使用方法如下:1. 按下键盘上的Windows + Shift + S组合键。

随着屏幕截图工具的不断发展,现在除了传统的矩形截屏外,下拉截屏功能也受到了越来越多的用户青睐。下拉截屏可以捕获整个网站、聊天记录或长文档内容,非常适合需要截取超大范围内容的用户。本指南将详细介绍如何在不同系统上进行电脑下拉截屏,帮助您轻松获取所需信息。
Windows系统下拉截屏
Windows系统中,内置的Snip & Sketch截屏工具支持下拉截屏功能。使用方法如下:
1. 按下键盘上的Windows + Shift + S组合键。
2. 选择矩形剪辑选项。
3. 将光标拖动到要截取的区域顶部。
4. 按住鼠标左键并向下拖动光标,直至捕获整个下拉内容。
5. 松开鼠标左键,即可完成下拉截屏。
macOS系统下拉截屏
macOS系统中,使用系统自带的截图工具也可以进行下拉截屏。操作步骤如下:
1. 按下键盘上的Shift + Command + 4组合键。
2. 在弹出菜单中,选择选项。
3. 勾选显示滚动区域选项。
4. 使用光标选择要捕获的区域。
5. 按下键盘上的空格键,将光标变为相机图标。
6. 将相机图标拖动到内容顶部,并向下拖动光标进行下拉截屏。
7. 松开鼠标左键后,截屏将自动保存到桌面。
Chrome浏览器下拉截屏
Chrome浏览器中可以使用扩展程序来进行下拉截屏。推荐使用Nimbus Screenshot & Screen Video Recorder扩展程序。安装扩展程序后,使用方法如下:
1. 打开需要截屏的网页。
2. 点击浏览器工具栏中的Nimbus скриншот图标。
3. 选择下拉截屏选项。
4. 使用光标选择要捕获的区域。
5. 浏览器将自动下拉加载并截取整个网页区域。
Firefox浏览器下拉截屏
Firefox浏览器中同样可以使用扩展程序来进行下拉截屏。推荐使用FireShot扩展程序。安装扩展程序后,使用方法如下:
1. 打开需要截屏的网页。
2. 点击浏览器工具栏中的FireShot图标。
3. 选择下拉截屏选项。
4. 使用光标选择要捕获的区域。
5. 浏览器将自动下拉加载并截取整个网页区域。
Edge浏览器下拉截屏
Edge浏览器内置了下拉截屏功能。使用方法如下:
1. 打开需要截屏的网页。
2. 点击浏览器工具栏中的截屏图标。
3. 选择向下滚动选项。
4. 使用光标选择要捕获的区域。
5. 浏览器将自动下拉截取整个网页区域。
Safari浏览器下拉截屏
Safari浏览器不支持直接的下拉截屏功能。可以通过以下步骤变相实现下拉截屏:
1. 打开需要截屏的网页。
2. 按下键盘上的Command + S组合键,将网页另存为PDF文件。
3. 打开保存的PDF文件。
4. 使用PDF阅读器的截图功能,截取所需的网页区域。
常用下拉截屏工具
除了系统自带的截屏工具和浏览器扩展程序外,还有许多第三方下拉截屏工具可以选择。以下是一些常用工具:
Lightshot:免费且易用的下拉截屏工具,支持Windows和macOS系统。
Snagit:功能丰富的下拉截屏和编辑工具,为商业和个人用户提供付费和免费版本。
PicPick:多功能的屏幕截图工具,包括下拉截屏、编辑器和屏幕录像功能。
Greenshot:开源且免费的下拉截屏工具,支持Windows系统。
使用下拉截屏的建议
为了获得最佳的下拉截屏效果,建议遵循以下建议:
确保截屏区域已完全加载完毕。
调整截屏区域以捕获所需的所有内容。
选择合适的格式(例如PNG、JPEG、PDF)来保存您的下拉截屏。
在下拉截屏之前清除浏览器的缓存和cookie,以确保截取最新内容。